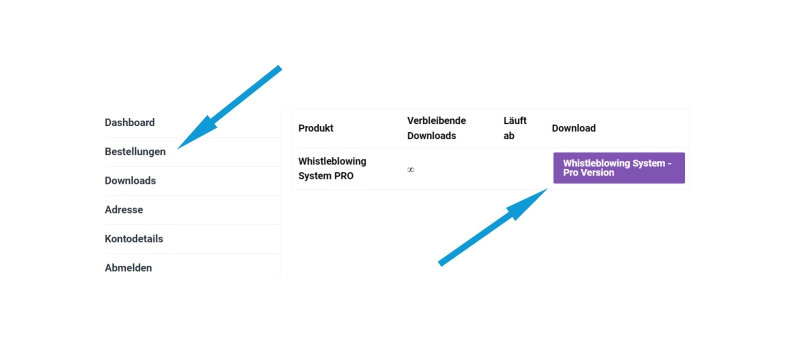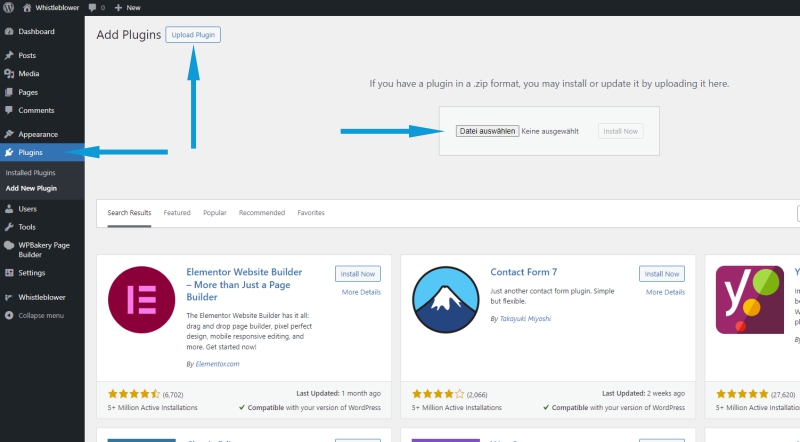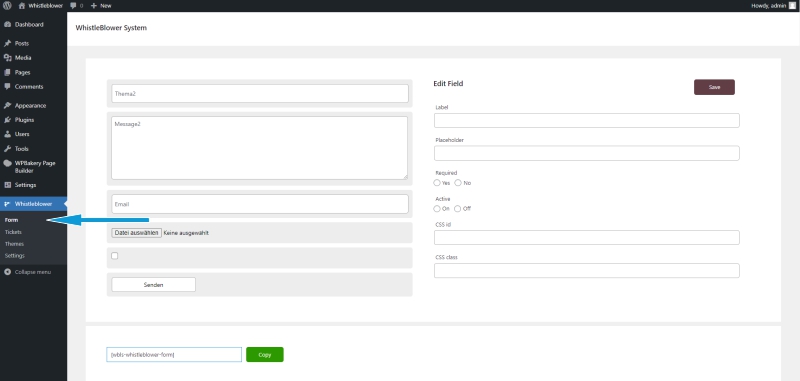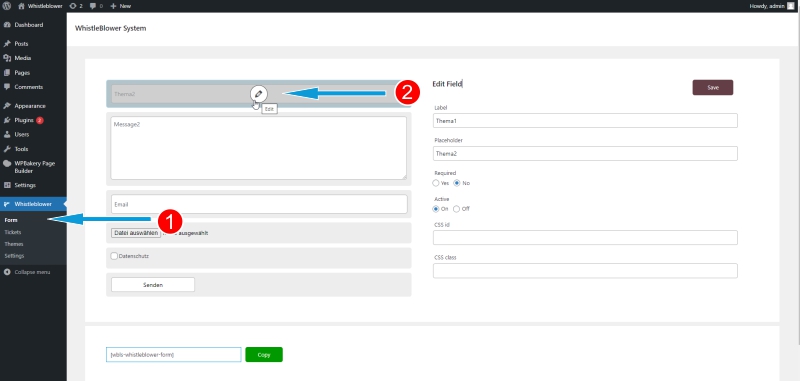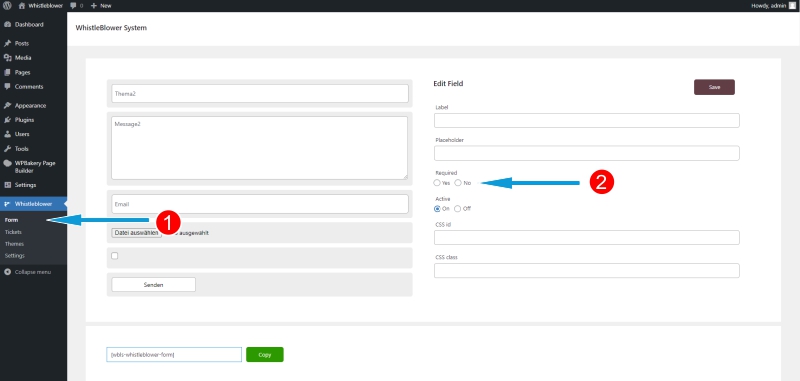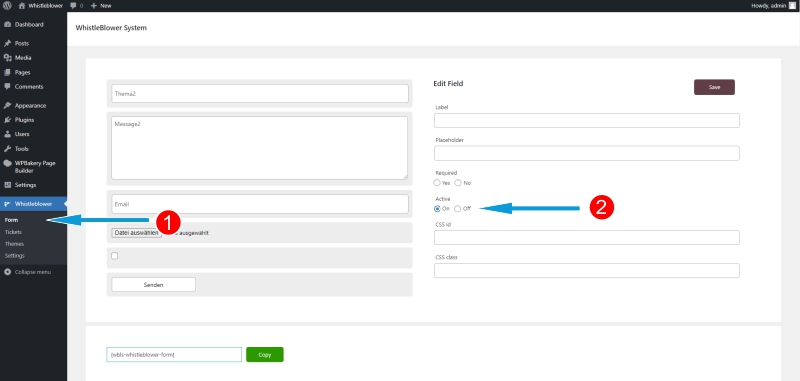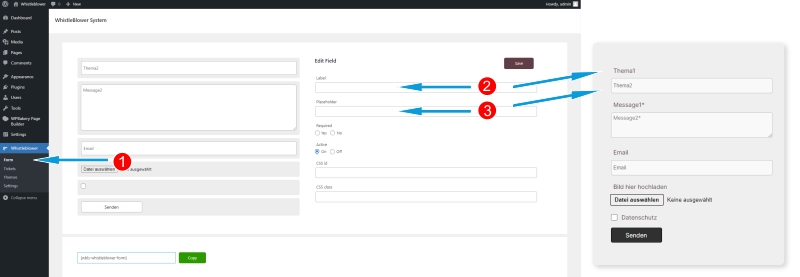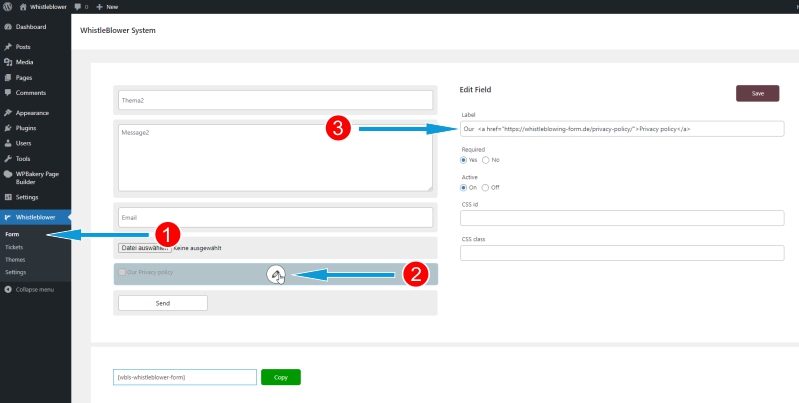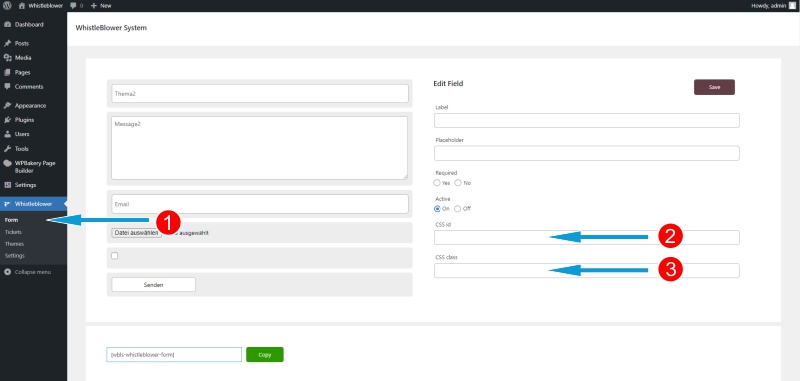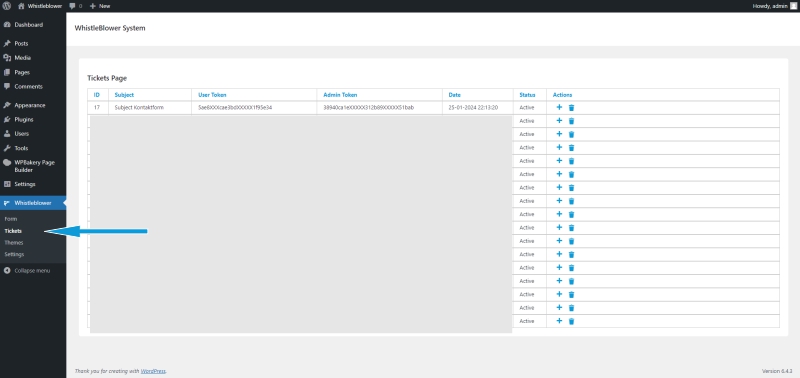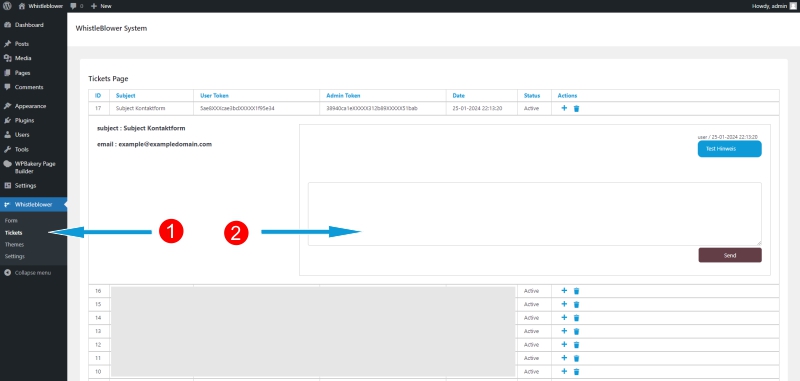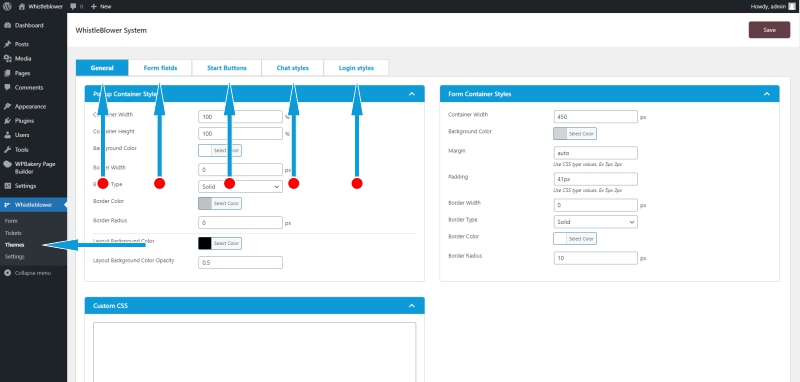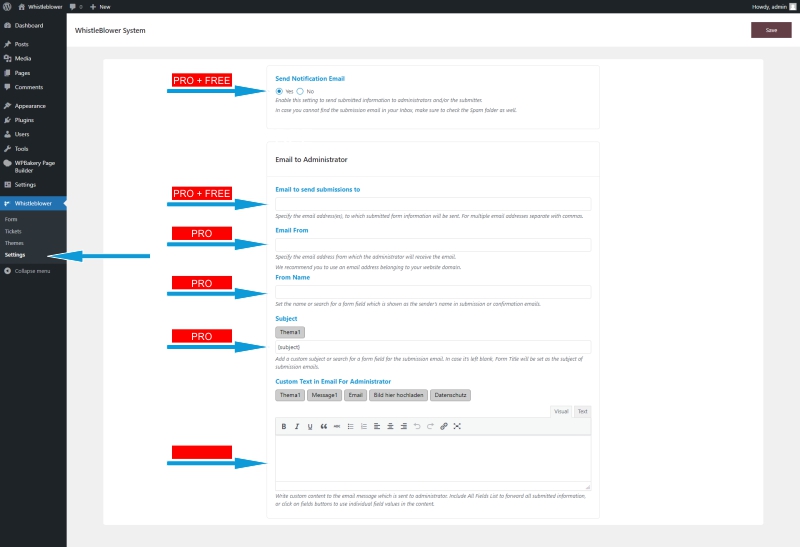Whistleblowing System Dokumentation: Wie fange ich an?
Vielen Dank für den Kauf(PRO Version)/Installation(free Version) und Nutzung des Plugins. Bevor Sie beginnen, lesen Sie bitte diese Dokumentation. Wir haben alle wichtigen Themen mit allen Informationen behandelt, die Sie zur Verwendung des Plugins benötigen.
Wenn Sie die gesuchten Informationen nicht finden, kontaktieren Sie uns bitte unter der Email-Adresse support@whistleblowing-form.de.
PRO
Gehen Sie zu Ihrem Account Dashboard und laden Sie Whistleblowing System herunter.
- Klicken Sie in Ihrem Dashboard unter dem Menü-Punkt Plugins auf „Installieren“.
- Wechseln Sie in der oberen Leiste von „Suchen“ zu „Installieren“.
- Wählen Sie nun die vorher heruntergeladene ZIP-Datei unter „Durchsuchen“ aus und klicken Sie auf „Jetzt installieren“.
- Um das Plugin zu nutzen, müssen Sie es noch aktivieren.
FREE
Über das Dashboard oder direkt von der Webseite installieren.
- Öffnen Sie Ihr Dashboard und wählen Sie den Menü-Punkt „Plugins“. Klicken Sie dann auf „Installieren“.
- Schreiben Sie Ihren Suchbegriff (z.B. Whistleblowing, Hinweisgeber, …) in das Textfeld.
- Haben Sie den Suchbegriff eingegeben, erscheint eine Trefferliste. Wählen Sie das Plugin aus und klicken Sie auf den Button „Jetzt installieren“.
- WordPress fragt Sie noch einmal, ob Sie es wirklich installieren möchten. Sobald Sie die Anfrage bestätigen, beginnt WordPress mit der Installation.
- Abschließend klicken Sie auf „Aktivieren“, um mit dem Plugin in WordPress zu arbeiten.
Um das Formular bearbeiten zu können, öffnen Sie Ihr Dashboard und wählen Sie „Form“ unter dem Menü-Punkt “Whistleblower”.
So können Sie die einzelnen Felder bearbeiten (Step 2).
So können Sie die Felder als Pflichtfeld definieren (Step 2)
So können Sie auswählen ob es ein Aktiv oder nicht Aktiv Feld ist (Step 2)
So beschrieften Sie die Felder für Label und Placeholder (Step 2 und 3)
Nur für das Checkbox Feld ist es möglich HTML zu nutzen um z.B. eine Verlinkung setzen zu können.
Verwenden Sie eigene class- oder id Attribute (Step 2 und 3)
Um die Tickets verwalten und bearbeiten zu können, öffnen Sie Ihr Dashboard und wählen Sie “Tickets” unter dem Menü-Punkt “Whistleblower”.
PRO Nutzer des Plugins, haben die Möglichkeit direkt im Admin Bereich antworten (Step 2), Nutzer der Free-Version sollen mit dem entsprechenden Token in Frontend einloggen und antworten.
Um Farbschema anpassen zu können, öffnen Sie Ihr Dashboard und wählen Sie “Themes” unter dem Menü-Punkt “Whistleblower”.
Nur in der PRO– Version gibt es die Möglichkeit Farbschema an das eigene Corporate Design anzupassen.
Um die E-Mail Einstellungen bearbeiten zu können, öffnen Sie Ihr Dashboard und wählen Sie “Settings” unter dem Menü-Punkt “Whistleblower”.
Es gibt die Möglichkeit um festzulegen, an wen Benachrichtigungen gesendet werden sollen. Mit der PRO-Version besteht die Möglichkeit der Email Betreff, Inhalt, Absendername selbst anzupassen.